Cloud Computing
Komputasi awan (cloud computing) adalah teknologi yang menjadikan internet sebagai pusat pengelolaan data dan aplikasi, di mana pengguna komputer diberikan hak akses (login). Penerapan komputasi awan saat ini sudah dilakukan oleh sejumlah perusahaan IT terkemuka di dunia. Sebut saja di antaranya adalah Google (google drive) dan IBM (blue cord initiative). Sedangkan di Indonesia, salah satu perusahaan yang sudah menerapkan komputasi awan adalah Telkom (Anggi, pusatteknologi.com). Mekanisme akses ke cloud computing “mungkin” dapat dijalankan secara beraneka ragam – mulai dari akses standar LAN maupun intranet dengan sedikit aplikasi agen atau klien, sampai kepada akses extranet dan internet melalui browser yang terhubung ke sebuah portal aplikasi dari penyedia layanan cloud computing. Protokol aplikasi yang digunakan pun dapat beragam, tetapi hal ini tidaklah terlalu signifikan bila dilihat dari sisi pengguna akhir , dimana pengguna akhir cukup mengetahui bagaimana cara mengakses dan mempergunakan jasa layanan yang terdapat pada Cloud computing
Layanan IaaS

Pada IaaS, penyedia layanan akan memberikan sumber daya infrastruktur komputasi (cloud computing) yang lengkap, mulai dari server, jaringan, storage, hingga ruang data center. Sederhananya, ketika menggunakan IaaS, sebenarnya yang sedang disewakan adalah komputer virtual yang masih kosong. Setelah disewa, dapat ditambahkan komponen komputasi seperti CPU, RAM, Storage, Public IP, dll untuk membangun komputer virtual yang sesuai dengan kebutuhan.
Dengan menggunakan layanan IaaS, tidak perlu membeli perangkat komputer fisik dan juga memikirkan pengelolaannya. Kabar baiknya lagi, IaaS memungkinkan untuk melakukan konfigurasi komputer virtual tersebut secara mudah, cepat dan praktis. Misalnya, jika komputer virtual menampung data lebih dari kapasitas yang tersedia, dapat menambahkan RAM atau storage dengan cepat.
FreeNAS

FreeNAS adalah distro linux yang khusus di gunakan sebagai sistem operasi NAS (Network Attacher Storage) berbasis FreeBSD. biasanya di gunakan untuk keperluan Share storage yaitu sebuah volume/partisi hardisk yang di gunakan bersama-sama oleh beberapa komputer atau server. FreeNAS adalah sistem operasi yang dapat diinstal pada hampir semua platform perangkat keras untuk berbagi data melalui jaringan. FreeNAS adalah cara termudah untuk membuat tempat yang terpusat dan mudah diakses untuk data. FreeNAS ini berlisensi di bawah Lisensi BSD dan berjalan pada hardware x86-64 komoditas. FreeNAS mendukung Windows, OS X dan Unix klien dan berbagai host virtualisasi seperti XenServer dan VMware menggunakan CIFS tersebut, AFP, NFS, iSCSI, SSH, rsync dan FTP protokol / TFTP. Fitur canggih FreeNAS termasuk full-disk kriptografi dan arsitektur plug-in untuk perangkat lunak pihak ketiga
VMWare

VMware adalah software virtualisasi yang bisa kamu gunakan untuk membuat virtual machine. Sebenarnya nama VMware diambil dari nama perusahaan pembuat software tersebut yaitu VMware, Inc. VMware memungkinkan kamu untuk membuat virtualisasi server, komputer, sistem operasi, storage device, aplikasi, networks, dsb. Mware bekerja dengan membuat layer hardware virtual (virtual machine) di komputer kita (physical machine). VMware akan membuat storage virtual, CPU virtual, RAM virtual, DVD ROM virtual, dan berbagai komponen virtual lainnya untuk kemudian menjadi virtual machine yang utuh. Layer software yang disebut dengan hypervisor itulah yang secara dinamis mangalokasikan resource di komputer fisik (host computer) ke virtual machine sesuai dengan yang dibutuhkan. Begitu virtual machine tersebut diinstall sistem operasi, maka sistem operasi di virtual machine tersebut (guest OS) akan berjalan secara terisolasi di sistem operasi utama (host OS). Setiap state dari virtual machine tersebut bakal tersimpan dalam bentuk file yang nantinya bisa kamu gandakan dan pindahkan dengan mudah. Dengan begitu dapat menjalankan beberapa virtual machine dengan beberapa spesifikasi dan sistem operasi hanya dari satu komputer fisik.
Untuk dapat membangun layanan cluod computing berbasis IaaS menggunakan VMWare, maka langkah awal ialah melakukan installasi VMWare dan FreeNAS:
Tutorial langkah installasi VMWare dan FreeNAS terdapat pada link: installasi VMWare dan FreeNas
Manajemen dan
Pengolahan Sistem cluod computing berbasis IaaS menggunakan VMWare
Untuk dapat melakukan manajemen dan pengolahan system, langkah awal yang dilakukan adalah konfigurasi FreeNAS pada VMWare. Ada beberapa tahapan dan langkah dalam konfigurasi ini, yaitu:
Untuk dapat melakukan manajemen dan pengolahan system, langkah awal yang dilakukan adalah konfigurasi FreeNAS pada VMWare. Ada beberapa tahapan dan langkah dalam konfigurasi ini, yaitu:
1. Setelah installasi FreeNas berhasil,
langkah selanjutnya adalah melakukan koneksi ke FreeNas menggunakan web
browser. Dalam hal ini disarankan untuk menggunakan Mozila Firefox. Sesuaikan
dengan IP address FreeNAS.
Inilah tampilan
awal dari FreeNAS
2. Konfigurasi yang akan
dilakukan meliputi tahapan-tahapan
sebagai berikut:
a) Setting Network Interface
b) Portal
c) Initiator
d) Authorized
access
e) Target
f) Device Extents
g) Associated
Targets
h) Target Global
Configuration
i) Power on
service iSCSI
3. Tampilan
system informasi pada FreeNAS.
4. Global
Configuration.
5. Setting IP pada network interface yang sesuai dengan
konfigurasi diatas.
Langkah-langkahnya
adalah klik: Network Setting >
Interface > Add Interface.
Lalu inputkan IP
Address seperti pada gambar. Klik ‘OK’.
tampilan selanjutnya:
6. Konfigurasi
Portal.
Langkah-langkahnya
adalah klik: Services > iSCSI > Add portal.
Lalu aturlah
seperti pada gambar
Inputkan pada kolom
comment: Portal FreeNAS team, IP address :192.168.149.126, dan port: 3260. Lalu
simpan konfigurasi dengan menekan tombol ‘OK’.
7. Konfigurasi Initiator.
Langkah-langkahnya adalah: Services > iSCSI > Add Initiator. Lalu aturlah seperti pada gambar
Langkah-langkahnya adalah: Services > iSCSI > Add Initiator. Lalu aturlah seperti pada gambar
tampilan setelah konfigurasi initiator:
8. Konfigurasi
Authorized Access.
Buatlah Authorized
Access dengan beberapa user sesuai dengan kebutuhan. Langkah-langkahnya adalah
klik: Services > iSCSI > Authorized Access > Add iSCSI Authorized
Access
Lalu aturlah
seperti pada gambar. Input-kan nama user dan password. Jika menggunakan fitur CHAP authentication, maka panjang
password yang dibuat adalah 12 karakter
NB:
User : FreeNAS
Secret : kitakambingmuda
Ini adalah
tampilan setelah dilakukan konfigurasi Authorized Access
9. Tentukan
Targets. Langkah-langkahnya adalah klik: Services > iSCSI > Targets >
Add Targets.
Lalu aturlah seperti pada gambar.
Add Targets.
Lalu aturlah seperti pada gambar.
Target name: data.
Target alias: data 30GB. Lalu biarkan sisanya terisi secara default. Klik ‘OK’.
NB: Dengan setting di atas, untuk logon tidak perlu memasukkan username dan
password.
Agar koneksi lebih aman, bisa disetting pada bagian:
Agar koneksi lebih aman, bisa disetting pada bagian:
Auth Method : CHAP Authentication
Group number : 1
10. Setting Device Extents dan arahkan pada ‘da1’, yaitu
kapasitas hard disk yang 30 GB.
Langkah- langkahnya adalah klik: Services > iSCSI > Device Extent > Add Device Extent.
Setelah di setting, klik ‘OK’. Perhatikan gambar.
Langkah- langkahnya adalah klik: Services > iSCSI > Device Extent > Add Device Extent.
Setelah di setting, klik ‘OK’. Perhatikan gambar.
Tampilan setelahnya:
11. Untuk
Associated Targets, arahkan Target dan Extent pada data yang sudah di-setting
di atas.
Langkah-langkahnya adalah klik: Services > iSCSI > Associated Targets > Add Extent to target. Setelah di setting, klik ‘OK’. Perhatikan gambar.
di atas.
Langkah-langkahnya adalah klik: Services > iSCSI > Associated Targets > Add Extent to target. Setelah di setting, klik ‘OK’. Perhatikan gambar.
Tampilan Setelahnya:
12. Selanjutnya
adalah pada Target Global Configuration. atur sebagai berikut:
13. Arahkan
pada Service iSCSI, dan pastikan bisa 'On'.
Dengan langkah diatas, maka konfigurasi freeNAS pada VMWare (manajemen dan pengolahan sistem) telah selesai dilakukan.
Selanjutnya, tutorial langkah-langkah pengguna untuk mengakses sistem yang telah dibangun di freeNAS dapat dilihat melalui link: User akses sistem
Demikian penjelasan tentang konfigurasi freeNAS pada VMWare. Semoga dapat bermanfaat bagi pembaca. Kritik dan Saran diharapkan. Terima kasih :) .



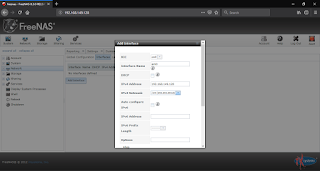







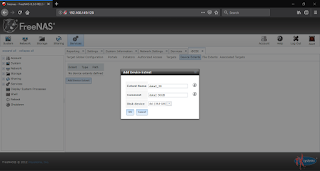



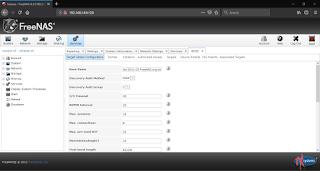

Nice, sangat bermanfaat
BalasHapusNice, bagus dan bermanfaat
HapusMantap. Terimakasih
BalasHapussangat membantuu,thanksss
BalasHapusMantap informasinya gan
BalasHapusSimple sekali gan cakep info nya
BalasHapusNice tutor mbak, izin repost
BalasHapusbermanfaat banget ilmunya. makasi ya gan!
BalasHapusKeren, ijin copas gan
BalasHapusMungkin bisa spesifik lagi min, tapi bermanfaat kok hehe
BalasHapusKece sekali info ya kaka....
BalasHapusnice post. bookmark dulu.
BalasHapusNice min, sangat bermanfaat
BalasHapusMakasih informasinya min..
BalasHapusSangat bermanfaat...
BalasHapusThanks 👍
Bagus sekali min bermanfaat banger bagi kita semua
BalasHapusSangat bermanfaat min...
BalasHapusMakasih yaa
Mantap..terimakasih banyak min
BalasHapusBagus nih, sangat membantu..
BalasHapusSangat membantu. Terima kasih
BalasHapusMantaap gan. ada yg bahas FreeNAS jugaa. Terimakasih
BalasHapusmbak, perbedaan vmware sama virtualbox apa ya mbak yang buat mbak lebih milih pakai vmware?
BalasHapusVMWare dan virtualbox, keduanya merupakan virtual machine. Keduanya samasama banyak digunakan. Keunggulan yang ditawarkan pun tidak jauh berbeda. VMWare kemunculannya lebih awal dari pada Virtualbox dan banyak digunakan oleh perusahaan karna dianggap lebih mumpuni. Virtualbox tidak menawarkan tingkat mendukung grafis 3D yang sama dengan VMWare. Penggunaan keduanya juga disesuaikan dengan kebutuhan user masing-masing.
HapusUntuk freeNAS sendiri, kedua virtual machine tersebut sama sama baik jika digunakan dan tidak memiliki masalah yang berarti.
Saya memilih menggunakan VMWare karna lebih familiar untuk saya. Dan karena ini merupakan tugas kelompok, penggunaan VMWare juga merupakan keputusan kami bersama.
Bagus dan sangat bermanfaat, terimakasih min
BalasHapusSangat bermanfaat
BalasHapusTerima kasih, menambah wawasan tentang cloud computing.
BalasHapusIlmu yang bermanfaat,
BalasHapusNice
BalasHapusMantap dan lengkap
BalasHapusBagus artikelnya
BalasHapusSangat bermanfaat
Ilmu yg bermanfaat adalah ilmu yg diajarkan/dibagikan..
BalasHapusMantull nihh..
Terimakasih atas ilmunya, sungguh bermanfaat mantappp👍👍👍
BalasHapusTerimakasih atas ilmunya, sungguh bermanfaat mantappp👍👍👍
BalasHapusTerimakasih atas ilmunya, sungguh bermanfaat mantappp👍👍👍
BalasHapussangat bermanfaat👍
BalasHapusmantapp
BalasHapusNice 👍
BalasHapusAp keunggulannya dari google drive admin ?
BalasHapusMenarik .
-A
Terimakasih untuk informasinya, Sangat membantu.
BalasHapus👍🏻👍🏻👍🏻
BalasHapusMakasih ilmunya👍
BalasHapusInformasi nya sangat bermanfaat
BalasHapusSangat membantu...
BalasHapusMantap gan infonya
BalasHapusTerima kasih informasinya, sangat bermanfaat 👌👍
BalasHapusBermanfaat sekali artikelnya, nice👍
BalasHapusMantap sekali ilmunya sist. . Joss gandozzz. Izin ngeshare ke grup saya
BalasHapusTrimakasih info, sangat bermanfaat sekali
BalasHapusTerimakasih, sangat membantu👍
BalasHapusTerima kasih, informasinya sangat membantu
BalasHapusTerimakasih, informasinya sangat membantu
BalasHapusMakasih infonya kak sangat bermamfaat
BalasHapusinformasi yang menarik.
BalasHapusTerima Kasih
Mantap min, makasih ilmunyaa👍
BalasHapusThanks.. ��
BalasHapusIzin share yaa kak ��
BalasHapus